Trong hướng dẫn này, mình sẽ chỉ cho bạn các cách khác nhau để kết nối với mạng Wi-Fi trên Windows 10.
Bạn đã biết cách kết nối với Wi-Fi, nhưng bạn có biết rằng có nhiều cách bạn có thể thực hiện việc này không? Nếu một cách không hiệu quả với bạn, bạn luôn có thể thử một phương pháp khác. Trong hướng dẫn này, mình sẽ chỉ cho bạn các cách khác nhau để kết nối với mạng Wi-Fi trên Windows 10.

Kết nối với Mạng Wi-Fi bằng Taskbar
Bạn có thể đã sử dụng phương pháp này.
Bước 1: Trên Taskbar, nhấp vào biểu tượng mạng
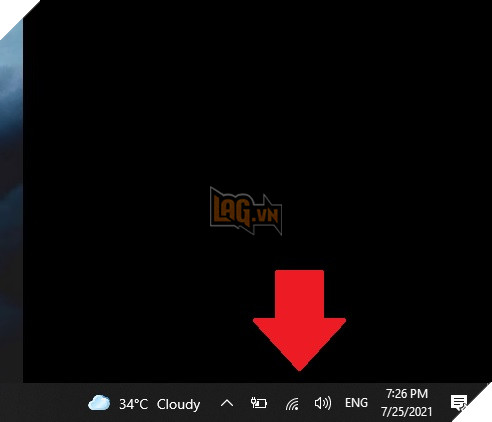
Bước 2: Nhấp vào mạng bạn muốn kết nối.
Bước 3: Chọn biểu tượng Connect automatically
Bước 4 Chọn Connect
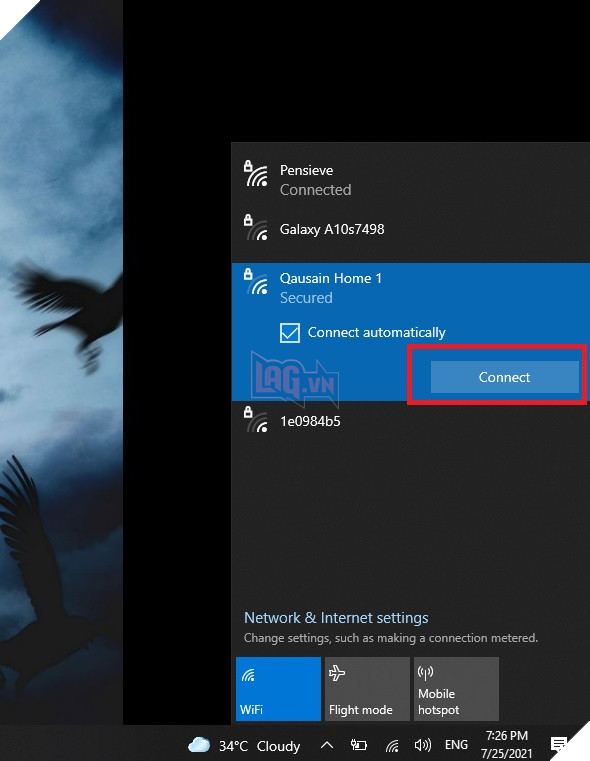
Bước 5: Nhập mật khẩu và nhấp vào Next
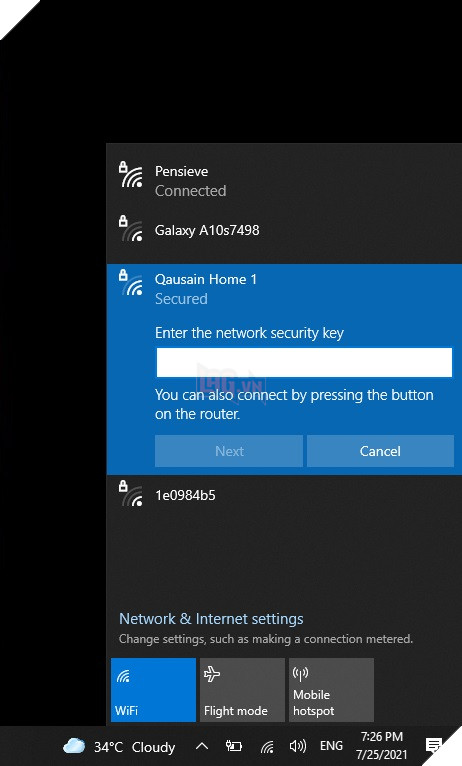
Bước 6: Xác nhận xem bạn có muốn thiết bị có thể phát hiện được hay không.
Sau đó, máy tính sẽ kết nối với mạng.
Bạn có thể sử dụng một tính năng khác để ngắt kết nối và sau một thời gian, máy tính sẽ tự động kết nối. Điều này rất hữu ích nếu bạn cố gắng không sử dụng Internet một thời gian và tập trung vào một số công việc khác.
Bước 1: Trên thanh tác vụ, nhấp vào biểu tượng mạng .
Bước 2: Nhấp vào biểu tượng Wi-Fi để tắt Internet
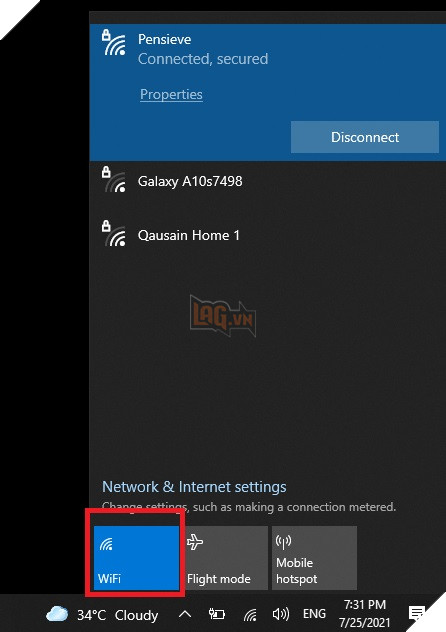
Bước 3: Khi nhấp vào biểu tượng, bạn sẽ thấy menu thả xuống để Bật lại Wi-Fi . Bấm vào menu.
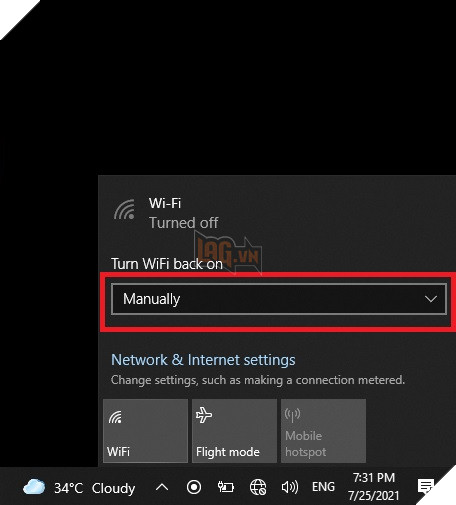
Bước 4: Chọn khoảng thời gian mà sau đó bạn muốn kết nối với Wi-Fi.
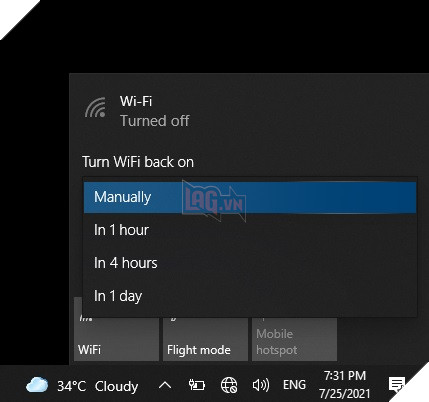
Setting
Bước 1: Đi tới Start menu và nhấp vào Bánh răng Settings . (Các phím tắt: Win + I )
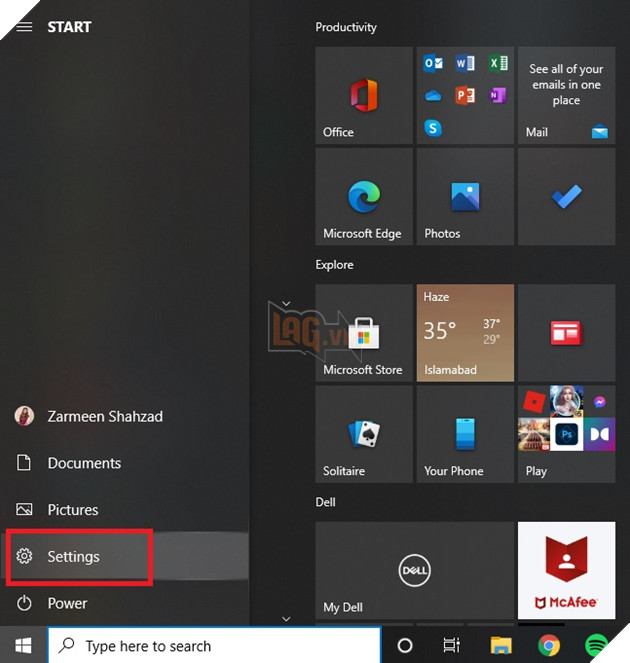
Bước 2: Chọn Network & Security.
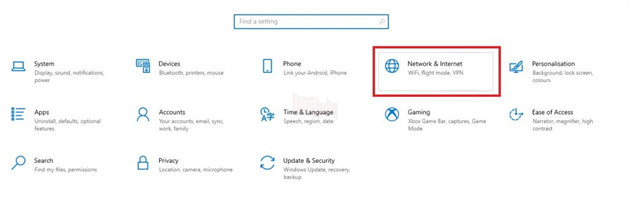
Bước 3: Chọn tùy chọn WiFi từ khung bên trái.
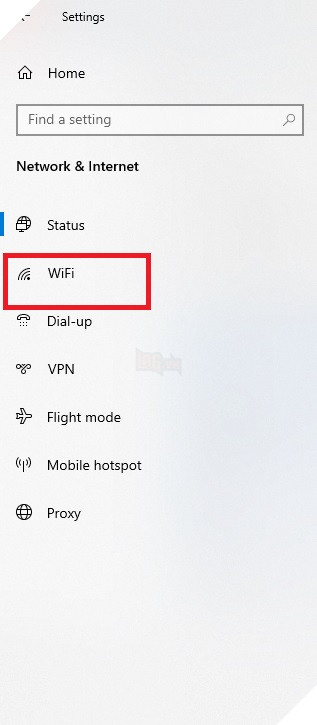
Bước 4: Chọn tùy chọn Manage known networks
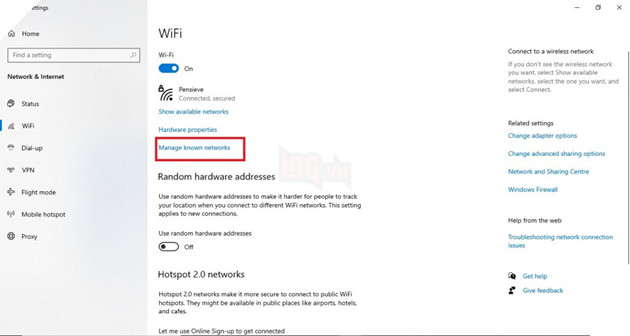
Bước 5: Nhấp vào dấu cộng bên cạnh Add a new network.

Bước 6: Đặt tên cho mạng của bạn, chọn loại bảo mật từ menu thả xuống và nhập khóa bảo mật .
Bước 7: Chọn hộp Connect automatically và Connect even if this network is not broadcasting.
Bước 8: Nhấp vào Save
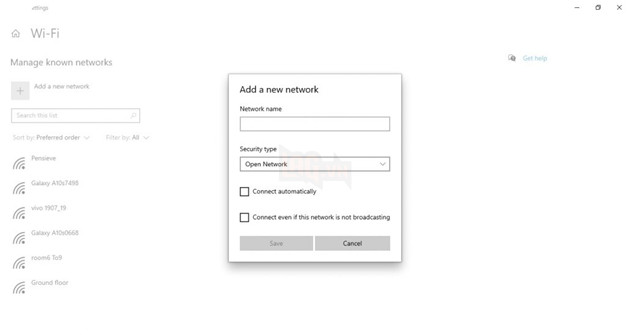
Khi mạng nằm trong vùng phủ sóng, thiết bị sẽ tự động kết nối.
Control Panel
Bước 1: Đi tới menu Start và nhập bảng điều khiển . Nhấp vào Open .
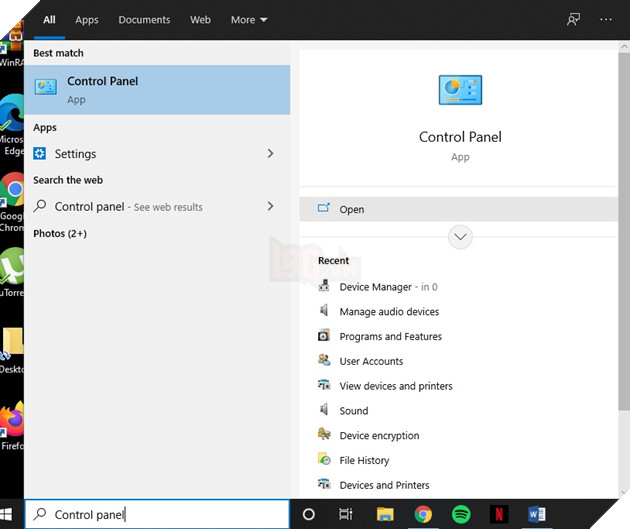
Bước 2: Chọn Network and Internet.
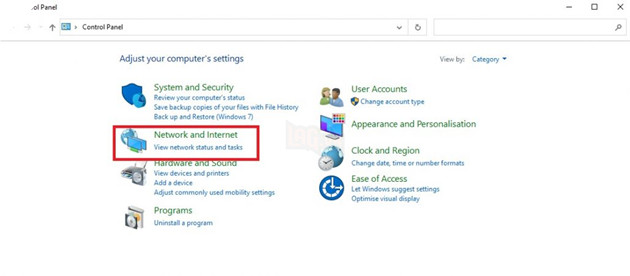
Bước 3: Chọn Network and Sharing Center..
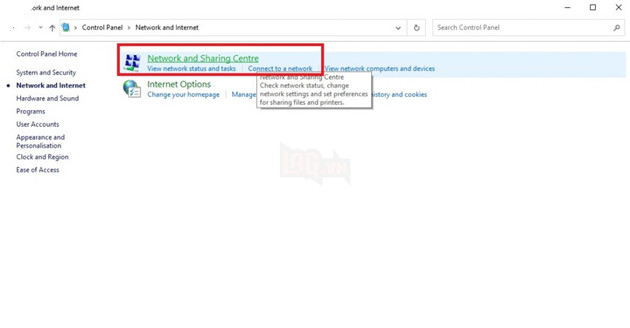
Bước 4: Trong phần Thiết lập kết nối hoặc mạng mới, nhấp vào TSet up a new connection or network.
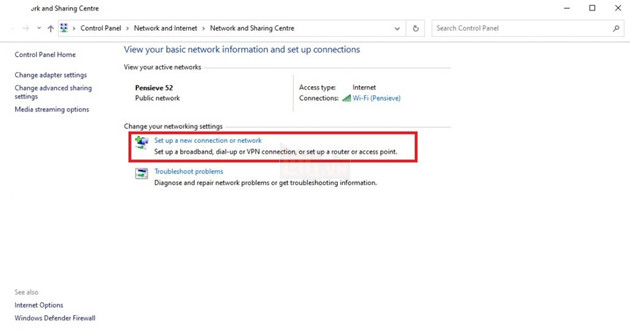
Bước 5: Nhấp vào Manually connect to a wireless network.
Bước 6: Nhấp vào Next
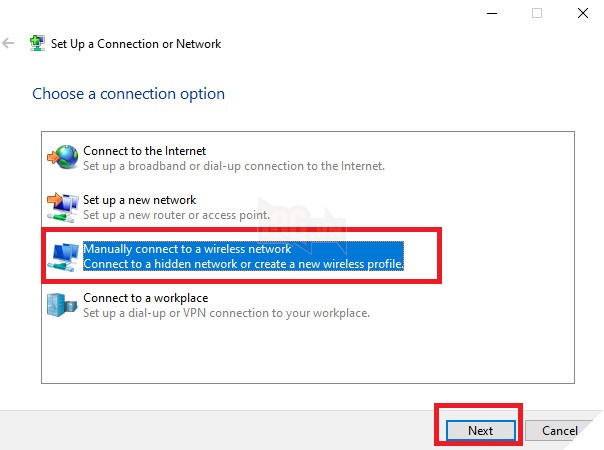
Bước 7: Nhập Network Name.
Bước 8: Trong menu thả xuống Security type , chọn tùy chọn thích hợp.
Bước 9: Nhập Khóa bảo mật cho mạng bạn muốn kết nối.
Bước 10: Đánh dấu vào ô Start this connection automatically and Connect even if the network is not broadcasting. [Hộp sau là tùy chọn và bạn không cần phải chọn hộp này nếu không muốn]
Bước 11: Chọn Next
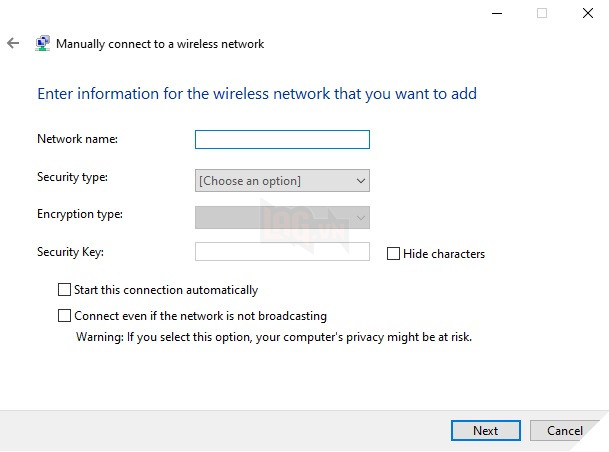
Bước 12: Đóng cửa sổ.
Command Prompt
Bước 1: Chuyển đến Start menu và nhập cmd.
Bước 2: Chọn Run as administrator
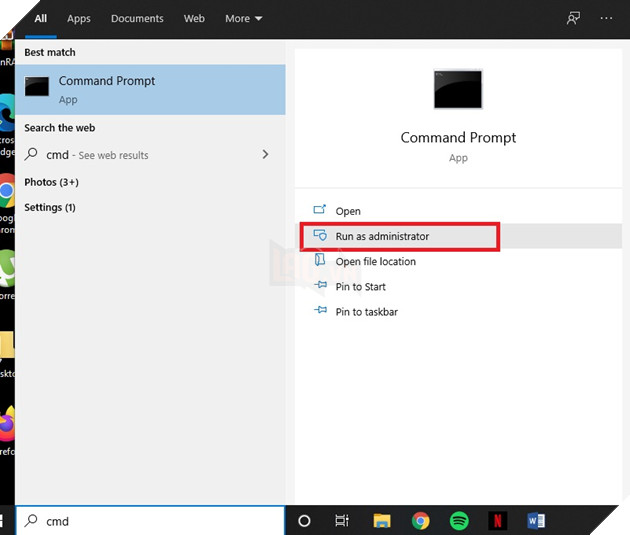
Bước 3: Bạn sẽ được hỏi, do you want to allow this app to make changes to your device? Nhấp vào Yes .
Bước 4: Nhập lệnh sau và nhấn Enter: netsh wlan show profile
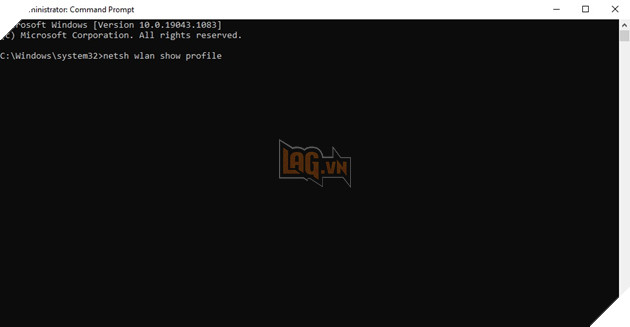
Bước 5: Nhập lệnh sau và nhấn Enter: netsh wlan connect ssid = YOUR-WIFI-SSID name = PROFILE-NAME
Ở nơi nó ghi là YOUR–WIFI , hãy nhập tên của kết nối bạn muốn kết nối. Ở nơi có nội dung PROFILE–NAME , hãy nhập tên hồ sơ. Ví dụ, trong trường hợp của tôi, lệnh sẽ giống như sau:
netsh wlan connect ssid = Pensieve name = Pensieve.
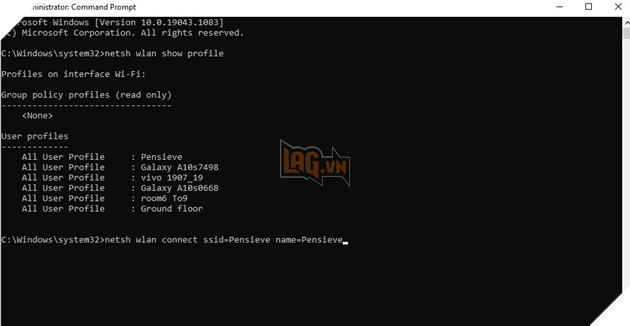
Bước 6: Ngay sau khi bạn nhấn Enter , bạn sẽ kết nối với mạng.
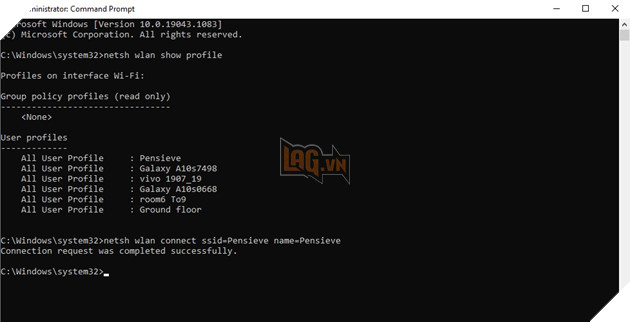
Nguồn: https://trochoi.vozz.vn/huong-dan-bo-tui-vai-phuong-phap-ket-noi-mang-wi-fi-tren-windows-10/
